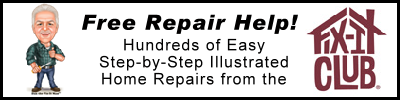Most personal computers (PCs) are relatively easy to open. At least every few months, open yours and use canned air to carefully remove any dust. Electronic devices are notorious dust collectors.
This Fix-It Guide on computer repair tells how a computer works, what often goes wrong, how to identify a computer problem, and what parts and tools you will need to fix it. It then gives simple step-by-step instructions for how to disassemble a computer, check computer external cables, clean a computer drive head, service a computer power supply, service a keyboard, service a mouse or trackball, and correct expansion card problems. This guide also refers you to electrical cord repair and computer monitor repair for specific problems.
How Does a Computer Work?
A personal computer (PC) is actually a system of electronic devices and cables, called hardware, controlled by programs, called software. Data enters the computer from the keyboard, mouse, modem, microphone, scanner, and other devices and is stored either on memory chips or the hard drive. The computer’s brain is the central processing unit (CPU). The data is sent to output devices such as the computer printer, modem, sound card, and diskette drive to perform specific tasks. Computers are electronic machines.
What Can Go Wrong with a Computer?
Lots of things can go wrong with a PC. Most of them are software related. Software is the instructions that a programmer wrote to tell your computer what to do in various circumstances. Because of poor programming or disagreements between the hardware and the software, things sometimes don’t happen as you expect them to. The best resolution is to refer to the software program’s manual for troubleshooting tips. There are thousands of software programs out there. Quite often the problem is a disagreement between the program (such as Quicken) and the computer’s basic set of instructions, called the operating system (such as Windows). Start troubleshooting with the program, then move to the operating system. There are thick books available on each, so help is available. If all else fails, or if you’re just not comfortable with or knowledgeable about computers, you may need to hire a computer technician to help you figure out what the conflict is and resolve it.
So let’s move on to fixing hardware, the electrical components. What can go wrong? The electrical cord can fail. Connections may need to be tightened. An expansion card may be loose or faulty. Memory chips may be faulty. The monitor may fail. The keyboard or mouse may be dirty or damaged. The hard drive may fail. The power supply or its fan may get clogged and fail. As you can see, many of these problems occur because things get dirty or loose. So keeping your computer clean and well adjusted is a vital step in keeping it friendly. In addition, most modern computers come with an owner’s manual that includes a troubleshooting chart specific to the model you purchased. Don’t let your computer scare you.
Caution!
To reduce the risk of damage caused by an electrical spike, plug your computer system into a UL-rated surge protector. Turn it off and unplug it entirely when a thunderstorm is brewing. If you come home after a storm and the power is still out, turn your computer off and unplug it so it isn’t damaged if power comes back on with a surge.
How Can I Identify a Computer Problem?
What can you do about fixing your computer? First, learn how to open it up (see below). Next, consider the possible symptoms and the potential solutions (see below).
- If the computer does not start, be sure that power is on at the outlet, then check the electrical cord. Test the power supply and replace it if it’s faulty (see below).
- If the computer starts but then freezes, re-seat or replace memory the expansion cards as needed (see below) or add new memory cards as needed.
- If the disk drive, or other device does not work or works intermittently, check cable connections (see below) and replace the cable if needed.
- If the monitor does not work, see the Computer Monitor Fix-It Guide.
- If the keyboard does not work properly, disassemble and clean the keyboard tray (see below) and check the cable for obvious damage.
- If you hear a loud, continuous noise inside the computer, lubricate the fan bearing with spray silicone lubricant (see below). If the fan continues to be noisy, replace it or the entire power supply (see below). The loud sound also could signal a hard disk about to quit or “crash.” Back up all data on your computer and call for professional service.
- If the hard drive won’t read or write data, the drive may be faulty and need replacing. Call a local computer shop for service.
- If the diskette (3.5 inches) drive won’t read or write, clean the read/write head (below) or replace the unit (see below).
- If the mouse or trackball doesn’t work smoothly, disassemble and clean it (see below). If cleaning fails to solve the problem, replace the mouse.
Fix-It Tip
To avoid problems caused by magnetism and static electricity when servicing a computer, use nonmagnetic tools and touch grounded metal or wear an antistatic wrist strap before touching any components.
What Do I Need for Computer Repair?
Fortunately, replacement parts for personal computers are interchangeable and readily available. In fact, if you buy a new hard drive, for example, installation instructions will come with it. Other hardware parts will include a telephone number you can call for assistance. Here are the tools you’ll need, most of them available at electronic stores such as Radio Shack:
- Screwdrivers
- Tweezers or chip removal tools
- Cotton swabs
- Denatured alcohol
- Multimeter
- Electrical contact cleaner
- Compressed air
- Lint-free cloth
What Are the Steps to Computer Repair?
Disassemble a computer:
- Disconnect the power cord and external cables from the computer.
- Loosen screws on the rear of the computer case.
- Lift or slide the case from the frame.
- Reinstall by reversing the procedure, making sure the housing doesn’t pinch any cables.
When any part of a computer system fails, first check the cable connecting that part of the computer.
Check external computer cables:
- Verify that the cable isn’t loose, defective, or plugged into the wrong socket.
- Unplug and reconnect the cable several times, making sure that all pins and holes match up. If you see corrosion, use an electronic contact cleaner following instructions on the can.
- Test the cable for continuity with a multimeter.
- Hand-tighten any connection screws or wires that hold the cable to the computer.
- If the cable still doesn’t work, take it to a repair shop for testing and, if needed, replacement.
Diskette (erroneously known as “floppy”) drives are so inexpensive that many people opt to replace them rather than repair them. If you’re planning to replace it anyway, consider repairing it yourself; it may work or it may not. Diskette drives include two small motors, a read/write head, and probably a drive belt. If the drive can format a new diskette, but can’t read it, the problem is probably a dirty or misaligned head.
Clean a computer drive head:
- Follow the above instructions for disassembling the computer to access the diskette drive.
- Disconnect the power cable. Remove screws from the drive housing, located on the sides or underneath the chassis.
- Pry up the mounting tab with a finger. Slide the drive housing forward and disconnect the power and data cables. Carefully label the data cable (ribbon) so that you can reinstall it in the same manner when you are finished. Most have a stripe near one edge. Remove the drive from the housing.
- Spray dust away from the bottom and interior of the drive with canned air. If there is a drive belt, carefully clean it with a foam swab moistened in alcohol. Carefully lift the load arm and clean it and the read/write head with a swab and alcohol. Reassemble the diskette drive.
- If the diskette drive still doesn’t work, replace it with a new drive, following the above steps and the instructions that come with the drive.
Service the computer power supply:
- Before disassembly, use canned air and/or a small vacuum to clean around the fan and inside the power supply.
- If necessary, follow the above instructions for disassembling the computer to access the power supply, typically located on the back of the computer case.
- Test the power supply for continuity using a multimeter. A reading of zero or infinity indicates the power supply is faulty.
- To replace the power supply, remove the unit from the computer chassis by removing screws or bending metal tabs as needed.
Service a computer keyboard:
- Disconnect the keyboard from the computer and turn it upside down. Remove the assembly screws and pry apart the top and bottom housings.
- Carefully lift off the top housing and either shake out or blow out debris with canned air. Use an electrical contact cleaner to remove any residue or corrosion.
- If the keyboard still doesn’t operate properly, replace it.
Service a computer mouse or a trackball:
- Unplug the mouse and turn it upside down. To remove the trackball, press the ball-cage housing cover clockwise or forward, depending on the model. (Most mice have instructions and arrows on the bottom.)
- Remove the track ball and clean it with a lint-free cloth dampened with denatured alcohol. Allow to air dry.
- Scrape any plaque from rollers on the inside of the ball cage and swab them with denatured alcohol. Use compressed air to blow out dust and debris from the interior.
- Reassemble the mouse.
Expansion cards are controllers for add-ons such as modems, sound cards, memory cards, and printers. Expansion cards fit into slots on the computer’s main control board, called the motherboard. Memory expansion cards also can be cleaned or replaced in the same manner.
Correct computer expansion card problems:
- Remove the screw that attaches the expansion card to the computer chassis (on some models).
- Grasp the expansion card with both hands and gently rock it back and forth while lifting to remove it from the motherboard. Be careful not to touch components on the card or nearby expansion cards without wearing an antistatic wrist strap.
- Clean the card pins and the motherboard socket with a swab dampened in denatured alcohol.
- Replace the card by lowering one end into place, then the other. Once in the slot, press the card down firmly.
- Replace the attachment screw, if necessary.
Fix-It Tip
Many computer problems are with software rather than with hardware. Try reinstalling a program that is giving you trouble.